
こんにちは。タクマ™ [@suwaru_blog] です。
新しいパソコンを買ったとき、会社支給されたとき…
まず、使いやすいキーボード設定ですよね!
たったこれだけで生産性は大きく変わるものです。
今回、僕が思う「開発者として設定するべき Mac キーボード設定」を紹介します!
システム環境設定 > キーボード
キーボードタブ
修飾キーを選択して、Caps Lock を Control (⌃) に割り当てる- Caps Lock はぶっちゃけ邪魔…変えちゃいましょう!
- Control (⌃) キーとして扱った方がショートカット入力しやすい
- 以下のショートカット入力は使いこなせるように
⌃ a: 文字列の先頭に移動⌃ e: 文字列の最後尾に移動⌃ k: 文字列を一行切り取り⌃ y: 切り取った行を貼り付け⌃ h: 前の文字を削除⌃ d: 後ろの文字を削除⌃ p⌃ n⌃ b⌃ f: 上下左右に移動
- キーのリピート
- 早くする
- リピート入力認識までの時間
- 短くする
ショートカットタブ
- 「次のウィンドウを操作対象にする」を選んで
⌥ tabキー同時押し- 同じアプリの別ウインドウを
⌥ tabで切り替えられるようになります
- 同じアプリの別ウインドウを
入力ソースタブ
デフォルトの入力ソース「日本語」を使う場合
左サイドバーで「日本語」が選択されていることを確認。
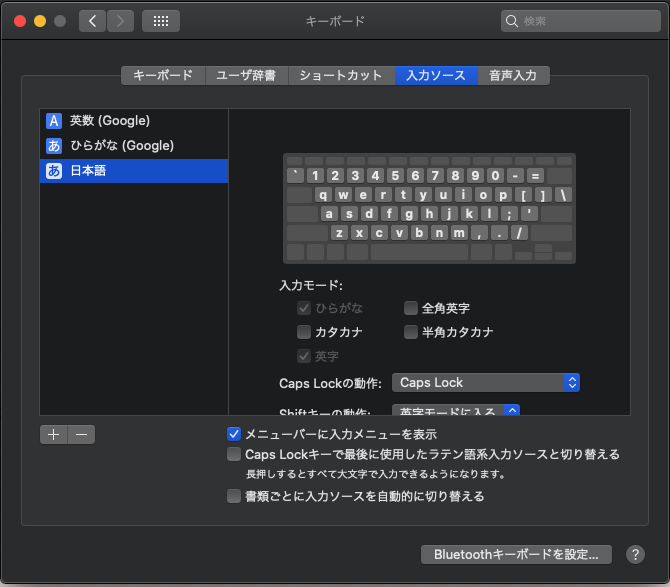
- ライブ変換 : オフ
- タイプミスを修正 : オフ
- ¥ キーで入力する文字 : \ にする
- 数字を全角入力 : オフ
「Google 日本語入力」を使う場合
インストールして入力ソースに追加する
変換が優秀なので、僕は Google 日本語入力を使っています。
インストールしたら + ボタンから追加してください。
※ 既存の入力ソース「日本語」は - ボタンで削除しても大丈夫です。
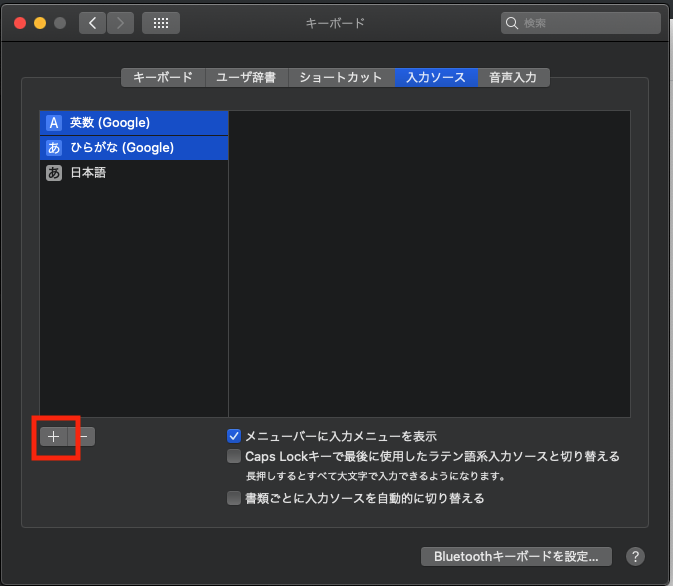
環境設定

- ¥ キーで入力する文字 : バックスラッシュ
- スペースの入力 : 半角
- サジェストの最大候補数 : 9
関連記事
お仕事ください!
僕が代表を務める 株式会社 EeeeG では Web 制作・システム開発・マーケティング相談を行っています。 なにかお困りごとがあれば、Twitter DM や Web サイトからお気軽にご相談ください。
カテゴリ「Mac」の最新記事
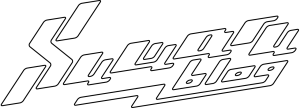
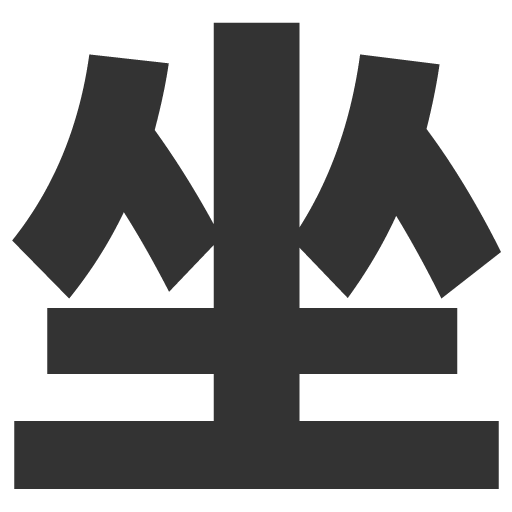
 【Mac】マウス・トラックパッドカーソルを限界突破で早くする設定
【Mac】マウス・トラックパッドカーソルを限界突破で早くする設定 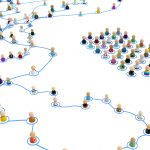 【シンボリックリンクでOK】Macエイリアスへcd移動はできない
【シンボリックリンクでOK】Macエイリアスへcd移動はできない  【Spotlight検索とは】使い方・設定・検索できない【解決】
【Spotlight検索とは】使い方・設定・検索できない【解決】  TerraformによるLinodeインスタンス新規作成サンプル
TerraformによるLinodeインスタンス新規作成サンプル  【Fingerprint】CircleCIがSSHできない問題解決
【Fingerprint】CircleCIがSSHできない問題解決  【Laravel】セッションタイムアウト後のログイン処理で前回URLに遷移するバグ修正
【Laravel】セッションタイムアウト後のログイン処理で前回URLに遷移するバグ修正  M1 Mac(2021)でanyenv/phpenvの初期設定!
M1 Mac(2021)でanyenv/phpenvの初期設定! 










コメント